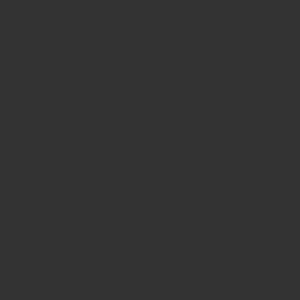
HPのアウトレットパソコン購入とメモリ増設の経緯
まずは簡単に経緯をお話します。
「パソコンが重いからメモリを増設」というだけの話なのですが・・・・・
現在私が使用しているノートパソコンは「HP PROBOOK 430 G3」という機種になります。
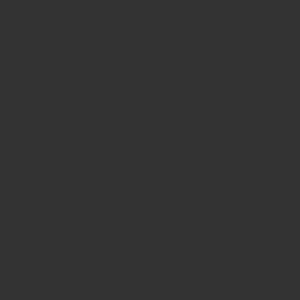
このパソコンはHPのアウトレットで購入しました。
アウトレットで購入した理由は、
私がもともと使っていたノートパソコンが、私の住む発展途上国で空き巣に盗まれてしまったからです。
盗まれたノートパソコンも同じHPの「Envy」というシリーズでした。
13インチ薄型ノートパソコンでスペックも高く、私の中では「比較的高価なアイテム」。
しかも購入してまだ半年も経っていなかったのに盗まれてしまったので、必要なものとは言え、再びそこまでパソコンにお金を掛ける気にはなれませんでした。
パスポートやその他様々なものも盗難に遭ってしまったので、一時帰国も強いられ出費がかさんでいましたからね。
新しく購入したノートパソコンはメモリがたったの4Mしかありませんでした。
まあ、4Mでも動けばいいや、くらいの気持ちで買ったのですが、
いざ使ってみるともう、メチャクチャ重い!!
起動も遅いし、オフィスソフトも重い。
インターネットをしていても複数タブを開くと
「Webページは応答していません」
と、すぐに固まります。
実は、私は今でもとある途上国に住んでいるのですが、現在日本に一時帰国中。
前々からこの一時帰国中にメモリ増設しようと考えていたのです。
HPのノートパソコン メモリ増設の下準備 【失敗談】
とは言え、私自身パソコンに詳しい訳でもなく、メモリ増設などこれまで一度もやった事がありませんでした。
まずはとにかくネットで情報を調べると、
まずやるべきことは
- ノートパソコンのメモリの空きスロットを確認してメモリ増設が出来るかどうかを確認
- どの型番のメモリが合うのかを確認
という事でした。
一応最大どれだけ増設できるのかも調べる必要があるみたいですね。ちなみに私のパソコンの最大メモリは16M。これは後程紹介するBuffaloのサイトですぐに分かりますので気にしなくてOKです。
メモリの空きスロットがあるかどうかは、
【Alt】+【Ctrl】+【delete】でタスクマネージャーを開けば確認できます。
問題は「どの企画、どの型番のメモリが合うか」でした。メモリって色々な種類があって、名前も分かりづらいんですよね・・・
パソコンの機種別のマニュアルを見ても書いていない。
ネットで検索しても載っていない。
つまり、調べてもイマイチよく分からない・・・・
という状態でした。
そこで辿り着いたのが、BUFFALOの「対応メモリ検索」です。
ここではパソコンの商品名や型番を入れれば対応するメモリを検索することが出来ます。
ちなみに、先ほどお話した「メモリの空きスロット」も「増設できる最大メモリ」もこのサイトの検索結果に書いてありますので、正直、事前に調べる必要はありません。
実は、商品名【HP PROBOOK 430G3】で検索し、検索結果で対応するとされるメモリを既にAmazon
で購入してみたのですが・・・・
実際に取り付けようとしたら、全く合いませんでした。
一度、この検査結果に従ったら失敗したという事です。
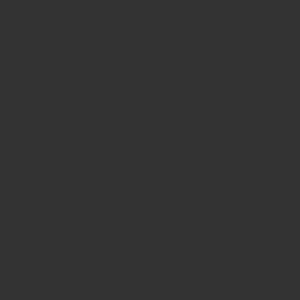
分かりますかね?↑↑
メモリスロットの金色の部分の出っ張りと、メモリの金色の部分の凹みの場所が合っていないんです。
これでは差しようがありませんよね。
対応機種って書いてあったのに!!
詳しくは後述しますが、こういう失敗をしないためにはいくつかポイントがあります。
Amazonでメモリを検索する場合は、JANコードを使用すること
正しい対応メモリを探す際には、上記に注意、という事を覚えておきましょう
最寄りの量販店に【HPパソコン メモリ増設】を問い合わせてみた
とにかくどのメモリを選べばいいのかが分からず、
最寄りの家電量販店に問い合わせてみました。
やはり店員さんも機種名【HP PROBOOK 430G3】だけでは絞り切れないようで、実際にパソコンを店舗に持って行って見てもらいました。
以下、家電量販店のパソコン担当者の方が言っていた事をまとめてみました。
- メモリというのはどんどん新しいものが出るので、3~4年前のノートパソコンだと合うメモリが手に入らない可能性が高い
- HPはメモリ情報を公開していない。そういうメーカーなのである。
- 型番で検索すればHP純正メモリが分かりAmazonでも購入できるが、動作保証されているHP純正メモリは価格がメチャクチャ高い
まず、対応メモリはパソコンの「型番」で調べるべきという事が分かりました。
型番はパソコンの裏面に記載されている「product」という項目ですね。
同じ機種でも実際には色々な種類がある、という事です。
担当してくれた方曰く、HPはメモリ情報などを公表していない事、純正メモリが高価な事から、
後々メモリ増設するのを難しく、かつ、お金がかかるようにしているとのことです。
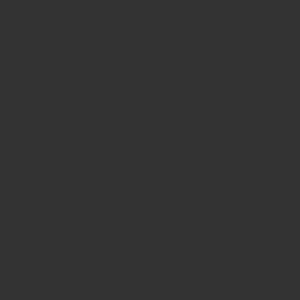
HPの製品を買うなら、
という事ですね。
担当者が調べてくれたところ、HPの純正メモリは
4Mのメモリーで12000円程度
8Mのメモリーで60,000円程度との事。
さすがに6万出すなら新しいパソコン買いますよね・・・・
ただ、担当者さんの話では
「純正のメモリを買うのが一番安全で確実」
という事でした。
HPのパソコンは個人的にコスパが非常に良い印象ですが、そのような落とし穴もある、という事でしょうか。
先に結論から言っておきますが、
HP純正メモリではなく、Buffaloの対応メモリを探して購入し、増設には成功しました。
店員さんの言う事とは違う事をした訳ですね。では、続きをどうぞ、
もう一度、HPパソコンに対応するメモリを検索
帰宅後、もう一度BUFFALOの対応メモリ検索ページで調べてみました。
今度は製品名ではなく、型番で検索。
最初に検索して失敗した時とは違う検索ケースが表示され、前回購入して失敗したメモリは表示されませんでした。
やはり「機種名で検索」は失敗の元ですので気を付けましょう。
検索で表示されたメモリはBuffalo直販サイトでは手に入らないようですが、アマゾンで売っていればOK(なはず)
※ちなみに直販サイトの価格は4Mで12,000円程度。結局HP純正と大して変わらない。
Buffaloの検索結果で表示されたメモリの型番をコピペしてAmazonで検索すると、
明らかに違う型のメモリも併せて大量にヒットして検索結果に表示されてしまいますので、私のようなシロウトには非常に分かりづらい。そこで・・・
BUFFALOの検索結果では「JANコード」も表示されるのでこちらをコピペしてAmazonで検索を掛けましょう。対応する商品しかヒットしませんので非常に分かりやすいです。
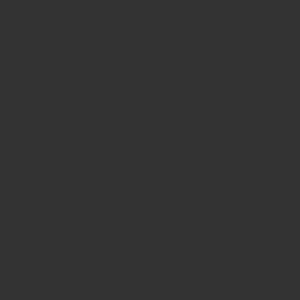
BUFFALOの検索結果で表示されていた価格は4Mで12000円ほどでしたが、アマゾンでは6000円程度で販売されていました。
6000円くらいなら最悪失敗してもいいか、と思い再度購入することにしました。
ちなみに当初は8M増設しようとしていたのですが、8Mのメモリだと24,000円。
これでまた失敗するのも怖いので、今回は4M増設して計8Mで妥協することにしました。
お届けは明日という事で、到着を待ちます。
HPノートパソコンのメモリ増設 もう一度チャレンジ
翌日、Amazonで購入したメモリが届きました。
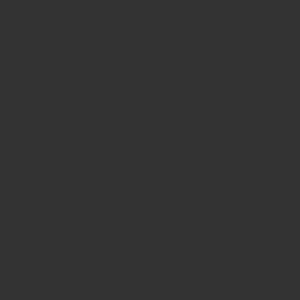
パソコンのバッテリーを抜いて、裏面のフタを外します。
メモリを増設する時は静電気が大敵らしいので、一度手を洗って電気を逃がしておきます。
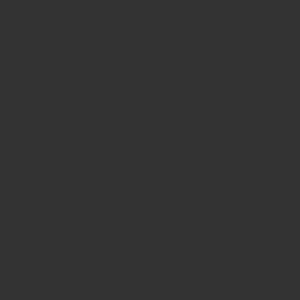
今回はメモリスロットの出っ張りと、メモリのくぼみの位置がしっかりと合っていました。
スロットにメモリを差し込んだら「カチっ」と簡単にはまってくれました。
フタを閉めて、バッテリーもいれて再起動。
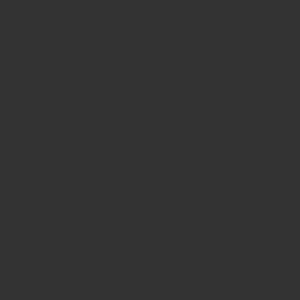
タスクマネージャーで確認をしたら、メモリはちゃんと8Mになっていました。
増設成功です。
まだ増設してからそれほど作業をしていないのですが、4M増設するだけでも大分早くなったような気がします。
まとめ HPノートパソコンをメモリ増設する際の手順とポイント
今回の出来事を通して分かったことは
メモリの増設で一番面倒くさいのは、パソコンに対応するメモリを探し出す事と
HPはメモリ増設がしにくいようにメモリ情報を公開していない事
ですね。
やっかいなのは正しいメモリを探す事。
別の言い方をすれば、それさえできればメモリ増設は非常に簡単です。
パソコンのフタを開けて、差し込むだけですからね。何も難しいことはありませんでした。
では、まとめます。
パソコンに対応するメモリを探す手順としては、
- パソコンの型番を確認する(パソコンの裏に書いてあります)
- Buffaloの対応メモリ検索で、パソコンの商品名ではなく、型番で検索する
- パソコンの空きスロット、最大メモリ、対応メモリの型番・JANコードを確認する
- Amazonで購入するメモリを検索するには、型番ではなくJANコードで検索する
- パソコンのバッテリーを抜いて裏面のフタを開けて、購入したメモリを差す
こんな感じですかね。
私は苦戦しましたが、これに従えば簡単にできると思いますので参考にしてみて下さいね。